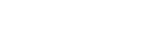一、选择片段
为了在时间轴中编辑剪辑,您必须选择它。与在MS Word或Excel中工作时相同,您选择文本或数据进行编辑。
要在时间轴中选择单个剪辑,请单击要选择的剪辑。
您将看到该剪辑的边框突出显示。
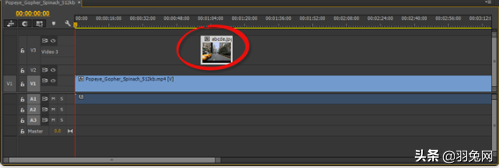
要仅选择片段的音频或视频,请在音频或视频轨道上按住Alt键并单击。同样,边框将突出显示。
在下面的屏幕截图中,选择了音频。

如果要选择多个剪辑,请在单击要选择的剪辑时按Shift键。
如果要选择多个轨道中的所有剪辑,请转到“工具”面板。选择“曲目选择”工具

。接下来,单击一个剪辑。所有轨道中的所有片段均被选中。您会看到鼠标指针变成一个双箭头,看起来像这样:

您还可以使用此工具通过按Shift + Click来选择单个曲目。
注意: 您的Premiere Pro版本可能要求您按住Shift键并单击以选择多个曲目。如果在选择“曲目选择”工具时鼠标指针仅变成一个箭头,则需要按Shift +单击以选择多个曲目。
二、分组剪辑
您可以选择多个剪辑,然后将它们分组在一起,以便可以一次将编辑应用于组中的所有剪辑。您还可以将效果应用于分组的剪辑。但是,您可以在不取消分组的情况下更改组中片段的效果,也可以更改每个单独片段的效果。
要将片段分组,请在时间轴中选择片段,然后右键单击并选择分组。
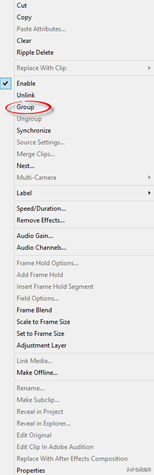
要取消组合单击,请在组中选择一个剪辑,然后右键单击并选择“取消组合”,如下所示。
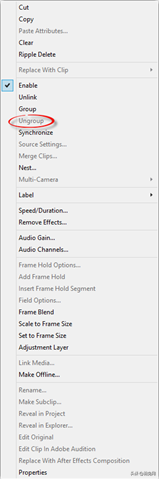
要选择组中的剪辑,请按住Alt键并单击要选择的剪辑,或按住Shift键并按Alt键并单击多个剪辑。
三、关于捕捉
如果启用了快照,则快照会自动发生。每当您沿轨道拖动片段(水平)时,它都起作用。剪辑的边缘将与该轨道和其他轨道上的内容对齐并对齐。这样可以轻松将标题的边缘与剪辑的开头对齐。
要启用捕捉,请单击时间轴上的“捕捉”按钮。看起来像这样:

四、拖动剪辑
现在,我们将学习如何通过拖动来在轨道上移动剪辑。
与仅从“项目”面板中拖动剪辑相比,在时间线中拖动剪辑要复杂得多。这是因为您需要考虑一些事项,例如剪辑以前所在的空间发生了什么。
让我们讨论所有有关拖动剪辑的问题。
五、提升编辑
当您将剪辑拖离一个位置时,可能会发生两种情况之一。首先是您可以留下空白。这称为提升编辑

六、提取编辑
当您将剪辑拖离轨道上的一个位置时,您还可以执行摘录编辑

,通过将所有内容向左移动来缩小间隙。当然,仅在剪辑之后的内容会发生移位。默认情况下,所有同步的曲目也会移动。
七、覆盖编辑
覆盖编辑

处理您放置剪辑的位置。在覆盖编辑中,您拖动的剪辑将覆盖或替换该位置的内容。换句话说,如果拖动剪辑A并将其放置在剪辑F当前所在的位置,则剪辑A将替换剪辑F。
八、插入编辑
当您执行插入编辑时

,内容将被推回以为您拖放的剪辑腾出空间。这也会影响所有同步的曲目。
九、取消覆盖修改
要进行举升覆盖编辑,请单击要拖动的剪辑。
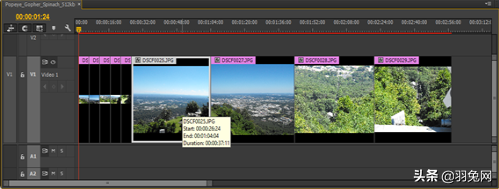
接下来,将剪辑拖动到要放置的位置,然后释放指针。
剪辑最初所在的位置将留有空隙。
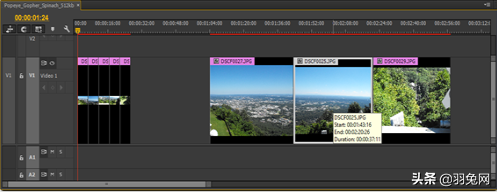
十、提取覆盖编辑
要执行摘录覆盖编辑,请按住键盘上的Control键,然后将鼠标移到要拖动的剪辑上。
拖动剪辑。
释放控制键。
在要放置剪辑的位置释放鼠标按钮。
十一、提升插页编辑
要执行升降插入编辑,请单击要移动的剪辑。
将剪辑拖到新位置。
按控制键。
将剪辑移到新位置时,释放鼠标指针。
十二、提取插入编辑
按住Control键,然后将鼠标移到要移动的剪辑上。
拖动剪辑,然后在将剪辑移至所需位置时释放鼠标。
十三、将剪辑移到新轨道
您还可以将剪辑从一个轨道移动到另一轨道。
为此,请单击要移动的剪辑,然后将剪辑向上或向下拖动到要放置它的轨道。
如果要将剪辑从一个轨道移动到另一轨道的相同位置,请向上和向上拖动剪辑到最后一个视频轨道上方(或向下拖动以获取音频)。
释放鼠标。使用剪辑创建一个新轨道。
十四、跟踪定位
使用轨道定位,可以通过在时间轴上的轨道中标记出入点和出点,然后单击“程序监视器”中的“举升”按钮来进行举升编辑。它将从基于In和Out区域的所有轨道中提取视频。但是,由于是升降机,因此会留有空隙。
如果要从升降机中排除轨道,请使用要排除的轨道的“切换轨道目标”按钮,单击“切换轨道目标”。下方列出了切换跟踪目标。
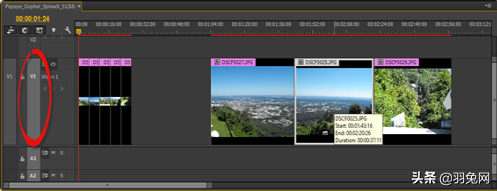
关闭“切换轨迹定位”时,该按钮为深灰色。打开时为浅灰色。
十五、删除剪辑
要删除时间轴上的剪辑,请选择一个或多个剪辑。
右键单击,然后选择清除。
十六、消除时间轴中的空白
正如我们之前所了解的,某些类型的编辑可能会在时间轴中留下空白。在视频制作的某个时刻,您将希望找到这些差距,然后消除它们。
要找到时间线上的空白,您可以执行以下几项操作。
如果要在播放头之前找到间隙,请转到“序列”>“转到间隙”>“序列中的上一个”。

要在播放头后找到间隙,请转到序列>转到间隙>序列中的下一步。
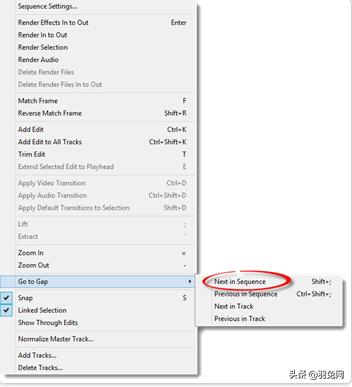
要查找轨道中的下一个间隙,请转到“序列”>“转到间隙”>“轨道中的下一个”,或转到“序列”>“转到间隙”>“轨道中的上一个”,以查找轨道中的上一个间隙。
找到间隙后,就可以删除轨道。
首先,取消选择“同步锁定”,以便不对所有曲目进行更改。
接下来,选择要删除的间隙。
右键单击间隙,然后选择“波纹删除”。删除波纹会删除间隙并将所有后续内容移到左侧。
间隙然后被关闭。
十七、更换剪辑
如果要用另一个剪辑替换时间轴中的一个剪辑,请在源监视器上显示要用作替换的帧。
如有必要,请使用“入点”和“出点”标记要插入的片段作为替换片段。
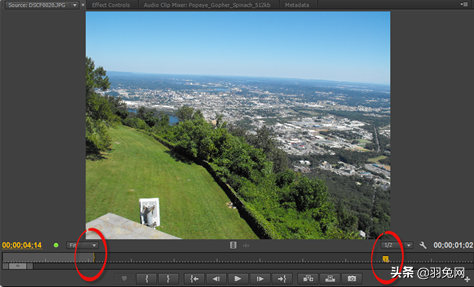
在程序监视器中显示要替换的剪辑。如果要进行匹配编辑,请确保时间轴中的播放头已移动到要替换的帧。
右键单击时间轴中的剪辑,然后选择“替换为剪辑”>“源监视器”,“匹配帧”。选择“匹配帧”时,将在源监视器中插入单击。它的位置与源监视器中的播放头位置与时间轴和程序监视器中的播放头相匹配。
十八、分割价
分割片段时,您将一个片段变成两个片段。每个剪辑都可以访问源剪辑中的所有帧。但是,它们具有不同的入点和出点。
如果分割包含音频和视频的剪辑,则两个音轨都会被分割。此外,您可以分割多个片段。我们将学习如何使用Razor工具以及菜单命令分割片段。
要使用“剃刀”工具拆分片段,请在“工具”面板中单击“剃刀”工具。看起来像这样:

您的鼠标指针将转换为Razor工具。
如果您不想同时拆分剪辑的音频和视频轨道,请按Alt来拆分另一个。
将鼠标指针悬停在要拆分的剪辑上。您将看到一条垂直线,如下所示。

单击拆分剪辑。
如果要拆分多个剪辑,请在单击“剃刀”工具后按Shift键。
接下来,将鼠标指针悬停在时间轴中的剪辑上。垂直线将出现在所有轨道的所有片段上。
剪辑以分割剪辑。所有片段都将被拆分,不包括轨道锁定的片段,但包括禁用定位的片段。
要使用菜单命令分割片段,请将播放头移动到要创建分割的位置。
转到序列>添加编辑。

除具有锁定轨道或禁用目标的剪辑外,所有剪辑都将被分割。
十九、链接剪辑
包含音频和视频的文件在Premiere Pro中被视为链接的剪辑。如果剪辑被移动或编辑,音频和视频将保持在一起。
如果要取消音频和视频的链接,请选择剪辑,右键单击它,然后选择“取消链接”。您也可以转到“剪辑”>“取消链接”。
要将音频和视频重新链接在一起,请选择音频和视频片段,然后右键单击并选择“链接”。您也可以转到“剪辑”>“链接”。
二十、同步剪辑
如果您的音频和视频轨道不同步,请单击时间轴中的空白区域,以便不选择任何剪辑。
接下来,为音频或视频轨道选择红色的时间码计数器。
右键单击,然后选择:

二十一、在时间轴中使用标记
Premiere Pro中有两种标记:注释标记和交互式标记。
在项目上工作时,注释标记用于为您和您的生产团队做笔记。它们不会成为实际视频的一部分。
即使在创建视频之后,交互式标记也可以在视频中发挥作用。交互式标记包括章节标记,Web链接和Flash提示点。

要在时间轴中添加标记,请通过移动播放头转到您要添加标记的位置。单击标记按钮。看起来像这样:

接下来,右键单击标记,然后选择要添加的标记类型。

我们将添加一个章节标记。

输入章节名称以及您要添加的任何注释。
单击确定。
时间轴上将有一个红色的章节标记。