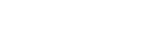一、搭建IIS服务器
1.启用功能
单击桌面左下角“开始”菜单,输入“控制面板”,双击进入“控制面板”,打开“程序”,如图表 1‑1和图表 1‑2所示。
图表 1‑1 打开控制面板
图表1‑2 控制面板中打开程序
进入“启用或关闭Windows功能”如图表 1‑3所示。
图表 1‑3 启用或关闭Windows功能
在弹出的窗口有许多选项,找到“Internet Information Services”,勾选全部功能,如图表 1‑4所示。
图表 1‑4 使能IIS功能选项
单击“确定”,等待电脑自动安装IIS功能,安装完成后,点击关闭,如图表 1‑5所示。
图表 1‑5 启用IIS完成
打开IE或其他浏览器,输入网址http://localhost,出现图表 1‑6如所示界面,说明服务器搭建成功。
图表 1‑6 localhost页面
如打开失败,可以尝试从“控制面板”中关闭防火墙,详细路径为控制面板系统和安全Windows Defender 防火墙启用或关闭Windows Defender防火墙,如图表 1‑7所示。
图表 1‑7 关闭Windows防火墙
上述打开的网页源文件存放在C:inetpubwwwroot路径的目录下,名称iisstart.htm,如图表 1‑8所示。
图表 1‑8 网站主目录
删除上述两个文件,index.htm和action.asp 源文件见附录A,img文件夹,file文件夹中的内容找相关类型的文件替换,文件名称相同。替换后的目录结构如图表 1‑9所示。
图表 1‑9 网站主目录文件替换
file文件夹和img文件夹中如图表 1‑10和图表 1‑11所示。
图表 1‑10 file文件夹
图表1‑11 img文件夹
此时,浏览器中输入网址“localhost”,显示图表 1‑12如所示。
图表 1‑12 新网页
二、连接路由器并查询IP地址
1.电脑Wi-Fi连接至路由器,如图表 1‑13所示。
图表 1‑13 电脑连接路由器
2.查看PC端Wi-Fi IP地址
windows 10桌面左下角“开始”按钮处右键,进入“运行(R)”,如图表 1‑14所示。
图表 1‑14 win10运行
输入“cmd”进入 “命令提示符”界面,如图表 1‑15所示。
图表 1‑15 进入命令提示符界面
在“命令提示符”界面中输入ipconfig,在按下“Enter”键,找到 “无线局域网适配器 WLAN”中的IPv4地址。如图表 1‑16所示。
图表 1‑16 查询PC 无线IP地址
往下找到“无线局域网适配器 WLAN:”中的IP地址,网站绑定IP地址时会使用到该IP地址,绑定以后可以通过绑定的IP地址访问网站,下文会依次介绍。如图表 1‑17所示。
图表 1‑17 查看PC 无线IP地址
三、配置IIS服务器
1.进入网站设置界面
单击左面左下角 “开始菜单”,输入“IIS”,打开“IIS管理器”,如图表 1‑18所示。
图表 1‑18 找到IIS管理器
点击“查看网站”,如图表 1‑19所示。
图表 1‑19 查看网站
选中默认网站“Default Web Site”,单击“绑定”,如图表 1‑20所示。
图表 1‑20 进入绑定IP地址界面
在弹出的窗口中双击,进入编辑状态,如图表 1‑21所示。
图表 1‑21 添加绑定
在弹出的窗口中,选择IP地址,确保与上一小节查询的IP地址一致。单击完成,如图表 1‑22所示。注意端口无需改动,若改动,例如改为8080,后续指令中凡是有网址的地方如“192.168.1.158”,都需改为“192.168.1.158:8080”。本文档示例均通过IP地址访问,不通过主机名访问,因此不设置。
图表 1‑22 绑定IP地址
此时,在浏览器中输入网址“192.168.1.158”,显示如图表 1‑23所示。
图表 1‑23 通过绑定IP地址访问网站
通过上述配置,网站的IP地址为“192.168.1.158”,端口号80。