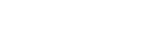揭秘!为何我的电脑上迅雷无法启动?
当你的电脑上的迅雷无法打开时,可能会让你感到困惑和烦恼。迅雷作为一款广泛使用的下载工具,其稳定性和便捷性深受用户喜爱。然而,偶尔的故障也是不可避免的。本文将为你详细解析电脑上的迅雷无法打开的可能原因,并提供一系列实用的解决方法,帮助你迅速恢复迅雷的正常使用。
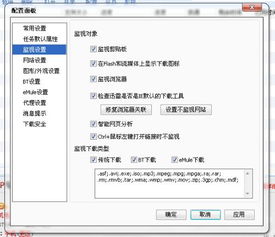
首先,我们需要明确一点,迅雷无法打开的原因可能有很多,从安装包损坏到电脑权限设置问题,再到系统变量配置错误,都可能成为导致这一现象的根源。因此,我们需要逐一排查,以便找到最准确的解决方案。
一、安装包损坏
最直接的解决方法是重新下载迅雷的安装包。有时候,由于下载过程中的网络问题或存储介质的问题,安装包可能会损坏,导致安装后的软件无法正常运行。为了避免这种情况,建议从迅雷官方网站或可信的下载平台重新获取一个完整的安装包,并进行安装尝试。
二、电脑权限问题
如果在重新安装后问题依旧存在,那么可能是电脑权限设置的问题。在Windows系统中,有时因为权限不足,软件可能无法正确安装或运行。为了解决这个问题,你可以右键点击安装包,选择“以管理员身份运行”。这样可以提升安装过程的权限,有可能解决无法打开的问题。
三、计算机名称中的特殊符号
除了上述原因,计算机名称中的特殊符号(如“-”等)也可能导致软件与系统的兼容性问题。如果计算机名称中包含这些特殊符号,你需要修改环境变量的临时目录路径。具体操作如下:
1. 右键点击“此电脑”或“我的电脑”,选择“属性”。
2. 在属性窗口中,查看计算机名称是否有特殊符号。
3. 如果有特殊符号,你需要修改环境变量的临时目录路径。右键点击“高级系统设置”,然后选择“高级”选项卡,再点击“环境变量”。
4. 在环境变量设置中,找到名为“TEMP”和“TMP”的两个变量,它们负责指定系统的临时文件夹位置。
5. 将这两个变量的值修改为“C:\Windows\TEMP”,然后点击确定保存更改。
修改后,再次尝试安装或运行迅雷,看看问题是否得到解决。
四、环境变量配置错误
如果上述步骤后问题仍未解决,那么需要再次检查系统变量中的“TEMP”和“TMP”路径是否已被正确修改。有时,这些路径的设置不正确也会导致软件运行异常。你可以按照之前的步骤进入环境变量设置,确保这两个变量的值已经设置为“C:\Windows\TEMP”。如果不是,请立即更正,并重新启动计算机后尝试运行迅雷。
五、安全软件或第三方软件的干扰
除了上述常见的硬件和软件配置问题外,安全软件或第三方软件的干扰也可能导致迅雷无法打开。这些软件可能会阻止迅雷的正常运行,或者与迅雷产生冲突。为了解决这个问题,你可以尝试暂时禁用这些安全软件或第三方软件,然后再次尝试运行迅雷。如果禁用后能够正常运行,那么你需要考虑更换或更新这些软件,以避免与迅雷产生冲突。
六、进入安全模式进行故障排除
如果上述方法都未能解决问题,你可以尝试进入安全模式来删除迅雷程序。在安全模式下,系统会加载最基本的服务和驱动程序,并且只允许运行必要的程序。这有助于排除其他软件或系统设置导致的问题。你可以通过重启计算机并按F8键(或相应的按键,具体取决于你的计算机品牌和型号)来进入安全模式。在安全模式下,你可以找到并删除迅雷的安装目录和相关的注册表项,然后重启计算机并重新安装迅雷。
七、使用专业优化软件进行智能卸载
另外,你还可以使用专业优化软件进行智能卸载。这些软件通常具有自动检测和清理垃圾文件、注册表项等功能,能够有效地移除残留文件和注册表项,从而确保迅雷完全被移除。在卸载完成后,你可以再次尝试重新安装迅雷,看看问题是否得到解决。
八、检查并关闭迅雷的进程
如果以上方法仍然无效,你还可以尝试通过任务管理器来关闭迅雷的进程,并重新进行卸载操作。在任务管理器中找到并结束迅雷进程后,再次尝试进行卸载操作可能会更加顺利。请注意,在执行任何操作之前,请务必备份重要数据以防止意外损失。
九、其他注意事项
在解决问题的过程中,还需要注意以下几点:
1. 确保你的操作系统和迅雷软件都是最新版本,以避免兼容性问题。
2. 在下载和安装软件时,务必从可信赖的来源进行下载,以避免潜在的风险。
3. 在卸载和删除软件时,确保彻底清理相关的文件和注册表项,以避免残留问题。
4. 在修改系统配置和注册表之前,请务必备份重要数据,以防止因操作失误导致的数据丢失。
通过以上详细的步骤和注意事项,相信你已经能够解决电脑上的迅雷无法打开的问题。从重新下载安装包到修改环境变量,再到排查安全软件和第三方软件的干扰,每一步都是针对可能的问题根源进行精准排查。希望这篇文章能够帮助你迅速恢复迅雷的正常使用,享受高速下载的便利。