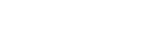轻松学会:电脑屏幕连接投影仪的实用步骤
如何将电脑屏幕连接到投影仪上?

将电脑屏幕连接到投影仪上是一项在会议、教学和家庭娱乐中常用的技能。不同的设备和环境可能需要使用不同的方法,以下是几种常见且受欢迎的连接方式,旨在帮助您快速而准确地实现电脑与投影仪的连接。

方法一:无线连接
无线连接是一种灵活便捷的方式,可以让您摆脱线缆的束缚,享受更自由的投影体验。以下是详细步骤:
1. 连接同一网络
确保电脑和投影仪都已连接到同一个无线网络。
2. 打开投影仪的投屏软件
打开投影仪的操作系统,找到并打开投屏软件(通常可以在应用菜单中找到)。
记录投影仪的设备名称,这将用于后续配对。
3. 电脑投屏
在电脑上打开相应的投屏软件(如Windows 10自带的“投影到此电脑”功能)。
选择“电脑投电视”或类似的选项,开始搜索附近的投影设备。
在搜索结果中找到投影仪的设备名称,并点击连接。
方法二:有线连接
有线连接是一种可靠稳定的连接方法,特别适用于对画质和稳定性要求较高的场合。以下是使用HDMI线连接电脑和投影仪的详细步骤:
1. 准备HDMI线
确保电脑和投影仪都具备HDMI接口。
准备一根HDMI线(通常可在电子设备商店购买)。
2. 连接HDMI线
将HDMI线的一端插入电脑的HDMI输出接口。
将HDMI线的另一端插入投影仪的HDMI输入接口。
3. 更改投影设置
打开电脑和投影仪。
在电脑上按下“Windows + P”键,打开投影设置菜单。
选择“复制”模式,这将使电脑屏幕的内容复制到投影仪上。
如果投影仪没有自动识别HDMI信号源,请使用投影仪的遥控器或控制面板手动选择HDMI输入。
方法三:使用VGA线连接
对于较老的电脑或投影仪,VGA接口可能是唯一的选择。以下是使用VGA线连接的步骤:
1. 准备VGA线
确保电脑和投影仪都具备VGA接口。
准备一根VGA线。
2. 连接VGA线
将VGA线的一端插入电脑的VGA输出接口。
将VGA线的另一端插入投影仪的VGA输入接口。
3. 音频连接(如有需要)
由于VGA接口不支持音频传输,因此可能需要额外连接音频线。
将音频线的一端插入电脑的音频输出接口(通常是3.5毫米插孔)。
将音频线的另一端插入投影仪的音频输入接口(如有)。
4. 更改投影设置
打开电脑和投影仪。
在投影仪上选择VGA作为输入信号源。
方法四:使用同屏器连接
同屏器是一种能够将电脑屏幕内容无线传输到投影仪或其他显示设备的设备。以下是使用同屏器连接的步骤:
1. 准备同屏器
确保拥有一个同屏器(通常包含发射器和接收器)。
2. 连接发射器
使用连接线将同屏器的发射器连接到电脑上。
3. 连接接收器
使用连接线将同屏器的接收器连接到投影仪上。
4. 切换投影信号源
按下发射器上的按键,使发射器与接收器配对连接。
在投影仪上选择相应的信号源(通常与接收器类型相匹配)。
方法五:使用适配器连接
如果您的电脑和投影仪之间的接口不匹配,可以使用适配器来解决问题。以下是使用适配器的步骤:
1. 选择合适的适配器
根据电脑和投影仪的接口类型,选择合适的适配器(如USB-C转HDMI、雷电3转VGA等)。
2. 连接适配器
将适配器的一端连接到电脑的接口上。
将适配器的另一端连接到投影仪的接口上(可能需要通过HDMI线或VGA线)。
3. 更改投影设置
按照有线连接或无线连接的步骤,完成电脑与投影仪的连接和设置。
其他注意事项
1. 确保接口兼容
在选择连接方式之前,请确保电脑和投影仪的接口兼容。如果不兼容,请使用适配器或考虑更换设备。
2. 驱动程序和软件更新
确保电脑和投影仪的驱动程序和软件都已更新到最新版本,以确保最佳的兼容性和性能。
3. 无线连接的稳定性
在使用无线连接时,请确保网络信号稳定,以避免连接中断或画面卡顿。
4. 投影仪的设置菜单
熟悉投影仪的设置菜单,以便在需要时能够快速调整信号源、分辨率和其他设置。
5. 安全和电源管理
在连接电脑和投影仪时,请注意安全和电源管理,避免过热、过流等问题。
6. 多屏幕支持
现代操作系统通常支持多屏幕显示,您可以根据需要选择复制、扩展或仅显示在某些屏幕上。
7. 常见问题解决
如果连接不成功,请检查连接线是否插紧、接口是否干净、设备是否开机并正常工作。
如果仍然无法解决问题,请查阅设备手册或联系客服寻求帮助。
通过以上几种方法,您可以轻松地将电脑屏幕连接到投影仪上,并在各种场合中进行有效的演示和展示。选择适合您设备和环境的方法,并遵循详细步骤进行操作,您将能够享受到大屏幕带来的便利和乐趣。