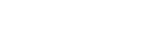如何找到并使用电脑的剪切板?
在日常使用电脑的过程中,我们经常会用到复制和粘贴功能,这两个操作离不开一个重要的工具——剪切板。虽然剪切板在实际操作中非常便捷,但很多用户可能并不清楚电脑剪切板的具体位置和功能细节。本文将详细介绍电脑的剪切板在哪里、如何使用以及与之相关的一些高级技巧,帮助大家更全面地了解这一功能。
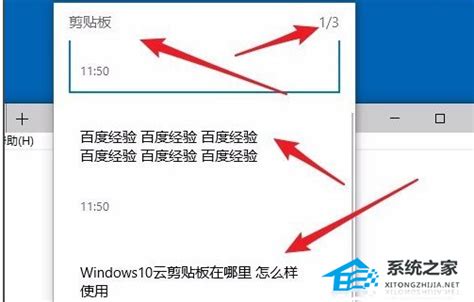
一、剪切板的基本概念
剪切板是操作系统中的一个临时存储区域,用于存放被复制或剪切的数据。无论是文本、图片还是其他格式的文件,一旦通过复制(Ctrl+C)或剪切(Ctrl+X)命令选中,这些数据就会被暂时保存在剪切板中。随后,用户可以通过粘贴(Ctrl+V)命令将这些数据粘贴到需要的位置。值得注意的是,剪切板中的数据是临时的,一旦电脑关机或剪切板被新的数据覆盖,原有数据就会丢失。
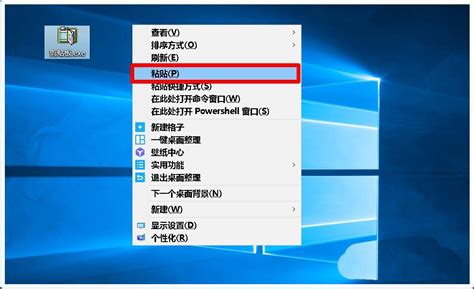
二、找到并使用剪切板
2.1 Windows系统下的剪切板
在Windows系统中,虽然没有直接的“剪切板”图标或文件可以打开查看,但你可以通过一些内置功能来管理和查看剪切板中的内容。
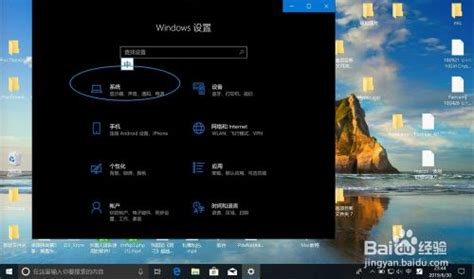
传统方式:直接复制或剪切内容后,通过粘贴命令(Ctrl+V)将其粘贴到目标位置。这是最常用的方法,但无法查看剪切板历史记录。
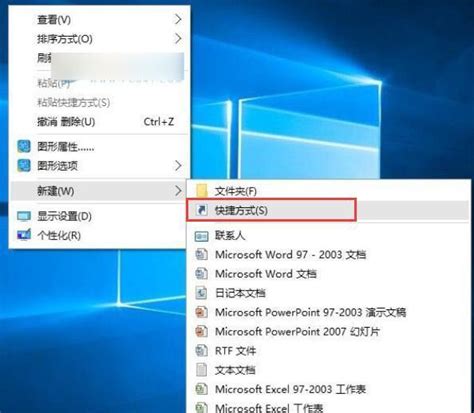
剪贴板查看器:在Windows系统中,你可以通过运行“clipbrd.exe”命令来打开剪贴板查看器。不过,这个功能在Windows Vista及以后的版本中已被移除。如果你仍想使用类似功能,可以考虑第三方软件。
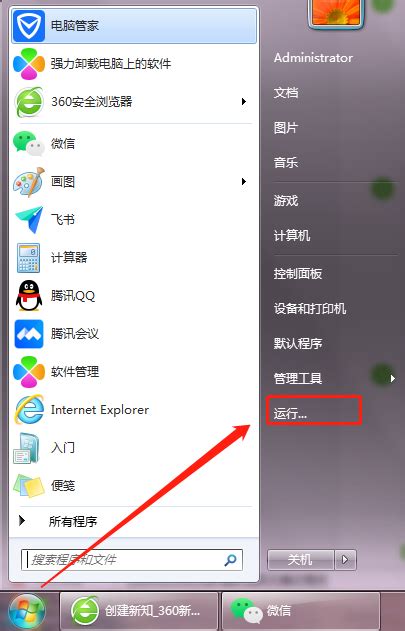
设置中的剪贴板历史记录:从Windows 10 1803版本开始,微软引入了剪贴板历史记录功能。你可以在“设置”>“系统”>“剪贴板”中开启这一功能。开启后,你可以按下Win+V快捷键打开剪贴板历史记录窗口,查看并粘贴之前复制的多项内容。
2.2 macOS系统下的剪切板
macOS系统同样没有直接的剪切板查看工具,但提供了一些便捷的功能来管理剪切板内容。
默认行为:与Windows系统类似,macOS也支持复制(Cmd+C)和粘贴(Cmd+V)操作。复制的内容会暂时保存在剪切板中,直到被新的内容覆盖。
通用剪贴板:macOS和iOS设备之间支持通用剪贴板功能。这意味着,你可以在一台Apple设备上复制内容,然后在另一台Apple设备上粘贴。
第三方软件:与Windows系统一样,macOS用户也可以通过安装第三方软件来查看和管理剪切板历史记录。
三、高级技巧与注意事项
3.1 跨设备同步剪切板内容
随着技术的发展,越来越多的操作系统和设备开始支持跨设备同步剪切板内容。例如,Windows 10和Android设备之间可以通过“你的手机”应用实现剪切板同步;macOS和iOS设备则通过iCloud实现这一功能。这些功能大大提高了工作效率,使得用户可以在不同设备之间无缝切换。
3.2 剪切板安全性
虽然剪切板带来了极大的便利,但也存在一定的安全风险。例如,恶意软件可能会监视剪切板内容,窃取用户的敏感信息。因此,在使用剪切板时,尤其是在处理包含密码、信用卡号等敏感信息的内容时,要格外小心。避免在不安全的网络环境下使用剪切板功能,并定期清理剪切板历史记录以降低风险。
3.3 剪切板管理工具
为了更方便地管理剪切板内容,许多第三方软件应运而生。这些工具不仅支持查看和管理剪切板历史记录,还提供了一些高级功能,如文本编辑、格式转换等。在选择剪切板管理工具时,建议根据自己的需求和预算进行挑选,并注意软件的兼容性和安全性。
3.4 剪切板快捷键的使用
熟练掌握剪切板相关的快捷键可以大大提高工作效率。除了常见的复制(Ctrl+C/Cmd+C)、剪切(Ctrl+X/Cmd+X)和粘贴(Ctrl+V/Cmd+V)快捷键外,还可以利用一些高级快捷键来管理剪切板内容。例如,在Windows 10的剪贴板历史记录功能中,你可以使用Win+V快捷键快速打开剪贴板面板;在macOS中,则可以通过Cmd+Shift+V粘贴上一次复制的内容(如果系统支持该功能)。
3.5 避免剪切板冲突
在某些情况下,多个程序或进程可能会同时访问剪切板内容,导致冲突或数据丢失。为了避免这种情况发生,建议在复制或粘贴重要内容时关闭不必要的程序或窗口,并确保系统资源充足。此外,定期清理系统垃圾文件和临时文件也有助于减少剪切板冲突的可能性。
四、总结
电脑的剪切板是一个非常重要的功能组件,它使得复制和粘贴操作变得简单易行。虽然剪切板本身没有直观的界面可以打开查看,但通过操作系统内置的功能和第三方软件的帮助,我们可以轻松地管理和查看剪切板内容。在使用剪切板时,请注意安全性和隐私保护问题,并熟练掌握相关快捷键和高级技巧以提高工作效率。希望本文能帮助你更全面地了解电脑的剪切板功能并享受它带来的便利!