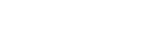VirtualBox安装XP系统详细教程
在使用Oracle VM VirtualBox虚拟机安装Windows XP系统的过程中,你需要进行一些准备工作并遵循一系列步骤。本文旨在提供一个简明扼要的指南,帮助你顺利完成这一操作。

一、准备工作
1. 下载所需文件和工具
在开始安装之前,确保你已经下载了以下文件:

Windows XP系统镜像文件(ISO格式):由于微软已经停止对Windows XP的支持,你需要从可信赖的第三方网站下载ISO文件。一个常用的资源是[MSDN I Tell You](https://msdn.itellyou.cn/),这里提供了Windows XP等多个版本的操作系统下载链接。

VirtualBox安装包:从[VirtualBox官方网站](https://www.virtualbox.org/)下载适用于你操作系统的VirtualBox版本。

此外,你还可以考虑下载虚拟机增强工具(可选),它有助于提高虚拟机的性能。
2. 系统要求
确保你的计算机满足以下要求:
足够的硬盘空间来创建虚拟硬盘。
至少512MB的内存(建议分配1GB以上以获得更好的性能)。
支持虚拟化技术的处理器(大多数现代处理器都支持)。
二、安装VirtualBox
1. 下载VirtualBox安装包:访问VirtualBox官方网站,选择适用于你操作系统的版本,并点击下载。
2. 运行安装程序:下载完成后,双击安装包并按照提示完成安装过程。通常,安装程序会引导你完成必要的配置步骤。
3. 打开VirtualBox:安装成功后,启动VirtualBox程序。
三、创建虚拟机
1. 新建虚拟机:在VirtualBox主界面中,点击“新建”按钮。
2. 配置虚拟机设置:
名称和操作系统:在弹出的窗口中,输入虚拟机的名称(如“Windows XP”),选择类型为“Microsoft Windows”,版本选择“Windows XP”。
内存大小:根据实际需求配置虚拟机的内存大小。一般建议分配至少512MB内存,但为了达到更好的性能,1GB或更多内存是推荐的。
创建虚拟硬盘:在虚拟机配置界面中,点击“创建新硬盘”按钮。选择“VDI”(VirtualBox磁盘映像)作为硬盘格式,然后点击“下一步”。配置硬盘的大小和存储位置。通常,10GB的硬盘空间足够完成基本安装。点击“创建”按钮完成硬盘的创建。
四、加载ISO文件并启动虚拟机
1. 加载ISO文件:在虚拟机设置的“存储”选项中,选择“光驱”,然后点击右侧的光盘图标以加载之前下载好的Windows XP ISO文件。
2. 启动虚拟机:回到VirtualBox主界面,选择刚刚创建的Windows XP虚拟机,并点击“启动”按钮。此时,虚拟机将从ISO文件引导启动,并进入Windows XP的安装程序。
五、安装Windows XP
1. 进入安装界面:虚拟机启动后,会自动进入Windows XP的安装界面。按照屏幕上的提示进行操作。
2. 选择安装语言和时区:选择你偏好的安装语言和时区设置,然后点击“下一步”。
3. 接受许可协议:阅读并接受Windows XP的许可协议,然后继续。
4. 格式化虚拟硬盘:在安装过程中,你需要选择安装Windows XP的硬盘。选择之前创建的虚拟硬盘,并点击“格式化”按钮进行格式化操作。格式化完成后,点击“下一步”。
5. 输入序列号:输入合法的Windows XP序列号。如果你没有序列号,可以尝试在网上搜索可用的激活码,但请注意,使用非法序列号可能会导致法律后果。
6. 设置计算机名称和管理员密码:按照提示设置计算机名称和管理员密码。
7. 完成安装:按照屏幕上的提示完成剩余的安装步骤。安装过程中,系统可能会多次重启。请耐心等待安装过程完成。
六、安装虚拟机增强工具
为了提高虚拟机的性能,建议安装虚拟机增强工具。在Windows XP系统中,执行以下步骤:
1. 加载增强工具ISO文件:在虚拟机设置的“存储”选项中,找到“控制器:IDE”部分,并确保已经加载了VirtualBox增强工具的ISO文件(通常名为VBoxGuestAdditions.iso)。
2. 安装增强工具:在Windows XP桌面上,双击“我的电脑”图标,找到并打开虚拟光驱(通常显示为“VBoxGuestAdditions”)。运行其中的安装程序(如setup.exe),并按照提示完成增强工具的安装。
3. 重启虚拟机:安装完成后,重启虚拟机以使增强工具生效。
七、后续配置和使用
1. 安装驱动程序和更新:初次启动Windows XP后,可能需要安装一些额外的驱动程序或更新以确保硬件兼容性。
2. 文件传输:在VirtualBox中,你可以通过拖放功能在主机和虚拟机之间传输文件。确保在虚拟机设置中启用了“拖放”功能。
3. 优化性能:根据你的需求,调整虚拟机的内存分配、CPU核心数等设置以优化性能。
八、注意事项
安全性:由于Windows XP已经不再受到微软的支持,因此面临诸多安全威胁。建议只在离线或非常安全的网络环境下使用。
软件兼容性:虽然现代操作系统在很大程度上解决了软件兼容性问题,但对于某些特定应用或设备,Windows XP仍然具有无法替代的功能。
合法使用:确保你使用的Windows XP序列号是合法的。使用非法序列号可能会导致法律后果。
通过以上步骤,你应该能够成功在Oracle VM VirtualBox虚拟机中安装Windows XP系统。