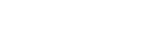一键搞定!轻松调整电脑屏幕分辨率
在日常使用电脑的过程中,调整屏幕分辨率是一项非常基础但又至关重要的操作。无论是为了提升工作效率、优化视觉体验,还是为了配合特定的显示设备,掌握轻松调整电脑屏幕分辨率的方法都显得尤为重要。本文将从理解屏幕分辨率的重要性、识别当前屏幕分辨率、通过系统设置调整分辨率、利用第三方软件优化、应对常见问题及注意事项等多个维度,详细介绍如何轻松调整电脑屏幕分辨率。

一、理解屏幕分辨率的重要性
屏幕分辨率,简单来说,是指屏幕显示图像的精细程度,通常以水平像素数×垂直像素数来表示,如1920×1080。高分辨率意味着屏幕上可以显示更多的细节,图像更加清晰,但相应地,字体和图标也会变得更小,可能不利于长时间阅读或操作。反之,低分辨率虽然能放大字体和图标,但图像的细腻程度会有所下降。
合适的屏幕分辨率不仅能够保护视力,减少眼睛疲劳,还能根据实际需求提升工作效率和娱乐体验。比如,在进行图形设计或观看高清视频时,高分辨率显得尤为重要;而在编写文档或进行网页浏览时,适当的分辨率则能提供更舒适的视觉感受。
二、识别当前屏幕分辨率
在调整屏幕分辨率之前,首先需要了解当前屏幕的分辨率设置。这一操作在大多数操作系统中都相当简单。
对于Windows系统用户,只需右键点击桌面空白处,选择“显示设置”,在打开的窗口中即可看到“分辨率”选项,下方会显示当前设置的分辨率值。此外,还可以通过快捷键Win+P快速进入投影选项,虽然主要用于外接显示设备的设置,但也能在其中查看到当前显示器的分辨率信息。
Mac OS用户则可以通过点击屏幕左上角的苹果图标,选择“系统偏好设置”,进入“显示器”选项,在“缩放”选项卡中查看并更改分辨率设置。同时,按住Option键并点击屏幕右上角的菜单栏中的显示器图标,也能直接显示当前分辨率。
三、通过系统设置调整分辨率
无论是Windows还是Mac OS,调整屏幕分辨率最直接的方式就是通过系统设置。
在Windows系统中,进入“显示设置”后,找到“分辨率”下拉菜单,点击即可选择系统推荐分辨率或其他可用的分辨率选项。通常,系统会默认选择最适合当前显示器的分辨率,但用户也可以根据自己的需求进行手动调整。选定新的分辨率后,系统会短暂黑屏并应用新设置,如果效果不佳,可以立即返回并选择其他分辨率。
Mac OS用户同样在“显示器”的“缩放”选项卡中,通过勾选不同的分辨率选项来调整屏幕显示。值得注意的是,Mac OS的分辨率调整更加灵活,除了预设的分辨率外,还提供了一些额外的缩放选项,允许用户自定义显示大小,以更好地适应不同的使用场景。
四、利用第三方软件优化
虽然系统设置已经能够满足大多数用户的分辨率调整需求,但对于追求极致显示效果或需要更多自定义功能的用户来说,第三方软件无疑是更好的选择。
例如,DisplayFusion这款软件就为Windows用户提供了丰富的显示管理功能,包括自定义分辨率设置、多显示器配置、屏幕截图、壁纸管理等。通过DisplayFusion,用户可以轻松创建并保存自定义的分辨率设置,方便在不同场景间快速切换。
对于Mac OS用户,BetterDisplay这款应用则提供了类似的功能,允许用户调整分辨率、设置屏幕亮度、管理外接显示器等。此外,BetterDisplay还支持触控栏(Touch Bar)自定义,进一步提升Mac的使用体验。
五、应对常见问题及注意事项
在调整屏幕分辨率的过程中,可能会遇到一些常见问题,如分辨率选项缺失、调整后屏幕显示异常等。以下是一些应对这些问题的建议及注意事项:
1. 分辨率选项缺失:这通常是由于显卡驱动程序未正确安装或版本过旧导致的。检查并更新显卡驱动程序是解决这一问题的关键。
2. 屏幕显示异常:调整分辨率后,如果发现屏幕显示模糊、闪烁或无法全屏显示,可以尝试重新启动计算机或恢复到之前的分辨率设置。如果问题依旧,可能需要检查显示器连接是否稳定,或考虑更换显示器连接线。
3. 保护视力:长期面对电脑屏幕,无论分辨率如何调整,都应注意保护视力。建议定期休息,远离屏幕,进行眼保健操,以减轻眼睛疲劳。
4. 外接显示器:在使用外接显示器时,应确保连接正确,并根据显示器的实际规格选择合适的分辨率。对于支持不同分辨率的显示器组合,系统通常会提供单独的显示设置,以满足个性化需求。
5. 游戏与应用兼容性:某些游戏或应用程序可能对屏幕分辨率有特定要求。在调整分辨率前,建议查看相关软件的官方文档或社区论坛,以确保新的分辨率设置不会影响软件的正常运行。
综上所述,调整电脑屏幕分辨率是一项看似简单却十分重要的操作。通过理解屏幕分辨率的重要性、识别当前设置、利用系统设置和第三方软件进行调整,以及注意应对常见问题,用户可以轻松实现屏幕分辨率的优化,从而享受更加舒适和高效的电脑使用体验。无论是在工作、学习还是娱乐中,合适的屏幕分辨率都是提升效率和保护视力的关键所在。