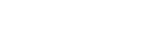爱普生打印机无法正常打印怎么办?
当遇到Epson打印机无法打印的问题时,许多用户可能会感到困惑和焦急。毕竟,在现代办公和生活中,打印机的作用不可或缺。本文将围绕一些关键的解决方法和步骤,为您详细介绍如何解决Epson打印机无法打印的问题。希望以下内容能帮助您迅速恢复打印机的正常工作。

首先,检查打印机是否处于正常工作状态。这包括确认打印机是否已经开启,以及是否有足够的纸张和墨水。有时,简单的重启打印机就能解决一些问题。如果打印机显示屏上有任何错误提示,应该首先根据提示信息进行初步排查。例如,如果显示“墨水不足”或“纸张堵塞”,就应立即更换墨水或清理纸张通道。

其次,检查打印机与电脑的连接是否正常。如果您使用的是USB连接,确保USB线没有松动或损坏。如果使用的是无线连接,检查打印机和电脑是否连接在同一个无线网络中,并且网络信号稳定。您可以通过打印机的控制面板或电脑上的打印机设置来检查连接状态。如果连接有问题,可以尝试重新连接或更新驱动程序。
接下来,我们针对一些常见的错误代码和解决方法进行详细说明。例如,如果屏幕上显示“E01”错误代码,这通常意味着打印机无法识别墨盒。这时,您可以尝试重新安装墨盒,确保墨盒正确安装且触点干净。如果问题仍然存在,可能需要更换新的墨盒。另一个常见的错误代码是“0xF3”,这通常与打印机的打印头有关。您可以尝试运行打印机的打印头清洗程序,看是否能解决问题。如果清洗后仍然无法打印,可能需要联系专业维修人员进行检查和维修。
除了硬件连接和错误代码,驱动程序也是影响打印机正常工作的关键因素。确保您的电脑上安装了与打印机型号相匹配的驱动程序,并且驱动程序是最新版本。您可以从Epson官方网站下载最新的驱动程序,并按照安装指南进行安装。在安装过程中,确保遵循所有提示和步骤,以免出现安装错误。
另外,有时操作系统的更新或更改可能会影响打印机的正常工作。如果您最近更新了操作系统或进行了其他系统更改,请检查这些更改是否影响了打印机的设置或驱动程序。有时,回滚到之前的系统版本或恢复旧的驱动程序设置可以解决这些问题。
如果以上方法都无法解决问题,您可以尝试进行更深入的故障排除。例如,检查打印机的打印队列是否有堆积的打印任务。有时,过多的打印任务可能会导致打印机无响应。您可以尝试清空打印队列,然后重新发送打印任务。此外,还可以检查打印机的服务状态。在Windows系统中,您可以打开“服务”管理器,确保与打印机相关的服务(如“Print Spooler”)正在运行。如果服务已停止,可以尝试手动启动它。
另外,一些用户在使用第三方打印软件或驱动程序时可能会遇到问题。虽然这些第三方工具有时可以提供额外的功能或兼容性支持,但它们也可能引入新的错误或冲突。因此,如果可能的话,建议尽量使用官方提供的驱动程序和软件。
此外,对于经常需要打印大量文档的用户来说,定期维护打印机是非常重要的。这包括定期清洗打印头、更换磨损的部件、以及确保打印机处于良好的工作环境中(如避免灰尘过多、温度过高等)。定期维护不仅可以延长打印机的使用寿命,还可以减少故障发生的可能性。
如果以上所有方法都无法解决您的问题,那么可能是时候联系Epson的客户服务部门了。在联系客服之前,请准备好您的打印机型号、错误代码以及任何相关的诊断信息。这些信息将有助于客服人员更快地定位问题并提供解决方案。同时,保持耐心和理解是非常重要的,因为客服人员可能需要一些时间来进行故障排除和提供修复建议。
在处理Epson打印机无法打印的问题时,重要的是要保持冷静和耐心。逐一排查可能的原因,并按照上述步骤进行操作。记住,每个问题都有其独特的解决方案,而找到这个方案可能需要一些时间和努力。但是,只要您坚持寻找并应用正确的解决方法,最终一定能够恢复打印机的正常工作。
此外,为了避免将来再次遇到类似的问题,建议您采取一些预防措施。例如,定期更新打印机的驱动程序和软件、使用高质量的耗材、以及遵循正确的操作和维护指南。这些措施将有助于确保您的打印机始终处于最佳工作状态,从而为您提供更可靠、高效的打印体验。
总之,当遇到Epson打印机无法打印的问题时,不要慌张。按照上述步骤逐一排查可能的原因,并应用相应的解决方法。相信在不久的将来,您就能重新享受到便捷、高效的打印服务了。同时,也请记住定期维护打印机的重要性,以确保其长期稳定运行。