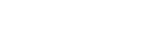一键设置默认打印机的简单方法
在日常办公和生活中,设置默认打印机是一项常见的任务。无论是打印文档、报告还是图片,将某一台打印机设为默认设备可以大大提高工作效率,避免每次打印时都需要手动选择的麻烦。那么,如何轻松设置默认打印机呢?以下将详细介绍在不同操作系统中的操作方法,以及一些实用技巧,帮助您轻松完成这一设置。
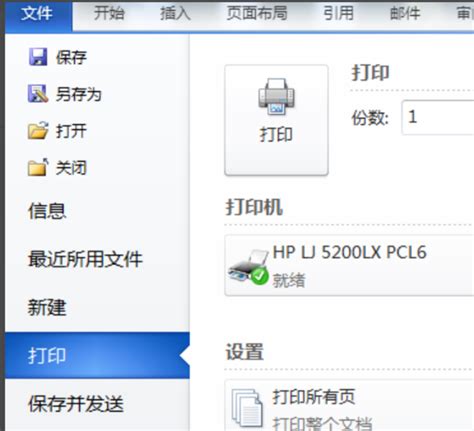
一、Windows系统下设置默认打印机
Windows操作系统是目前使用最广泛的系统之一,设置默认打印机也相对简单。以下是具体步骤:
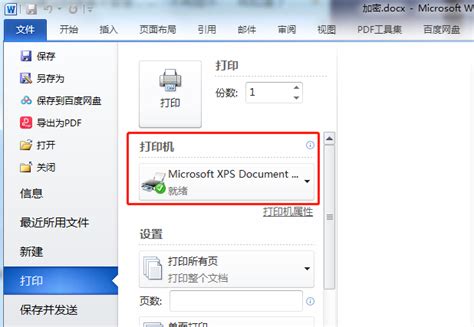
1. 打开“控制面板”
在Windows系统中,可以通过多种方式打开“控制面板”。最常见的是点击开始菜单,然后在搜索框中输入“控制面板”,选择相应的搜索结果即可。
2. 进入“设备和打印机”
在“控制面板”中,找到并点击“设备和打印机”选项。这里会列出所有已连接的打印机和设备。
3. 选择目标打印机
在“设备和打印机”窗口中,找到您希望设置为默认的打印机。鼠标右键点击该打印机图标。
4. 设置为默认打印机
在弹出的右键菜单中,选择“设为默认打印机”。此时,该打印机旁边会出现一个绿色的对勾图标,表示已成功设为默认设备。
二、Mac系统下设置默认打印机
对于使用Mac电脑的用户,设置默认打印机同样便捷。以下是详细步骤:
1. 打开“系统偏好设置”
在Mac系统的Dock栏中,找到并点击“系统偏好设置”图标,或者通过苹果菜单()选择“系统偏好设置”。
2. 进入“打印机与扫描仪”
在“系统偏好设置”窗口中,找到并点击“打印机与扫描仪”选项。这里会显示所有已添加的打印机和扫描仪。
3. 选择目标打印机
在“打印机与扫描仪”窗口中,找到您希望设置为默认的打印机。用鼠标左键点击该打印机名称,使其处于选中状态。
4. 勾选“默认打印机”
在选中的打印机下方,勾选“默认打印机”选项。此时,该打印机就被设置为默认设备了。
三、通过打印对话框设置默认打印机(Windows和Mac通用)
除了在系统设置中更改默认打印机外,还可以通过打印对话框来临时或长期更改默认打印机。这种方法在某些情况下更为便捷。
1. 打开需要打印的文件
首先,打开您需要打印的文档、图片或其他类型的文件。
2. 选择“打印”
在文件菜单中,选择“打印”选项。或者,使用快捷键(如Ctrl+P在Windows中,Cmd+P在Mac中)直接打开打印对话框。
3. 选择打印机
在打印对话框中,找到“打印机”选项。从下拉菜单中选择您希望使用的打印机。
4. 设置为默认打印机(可选)
在部分系统的打印对话框中,会有一个“设为默认打印机”的选项。勾选该选项后,点击“打印”或“确定”,系统会将当前选择的打印机设为默认设备。
四、一些实用技巧
1. 检查打印机状态
在设置默认打印机之前,确保打印机已正确连接并处于可用状态。可以通过打印测试页来验证打印机是否工作正常。
2. 删除多余的打印机
如果系统中有多台不再使用的打印机,建议将其删除。这不仅可以减少系统资源的占用,还可以避免在选择打印机时的混淆。
3. 更新驱动程序
定期更新打印机的驱动程序可以确保打印机的正常工作,并提高打印效率。可以通过打印机制造商的官方网站下载最新的驱动程序。
4. 使用网络打印机
如果多台电脑共享一台打印机,可以考虑将打印机设置为网络打印机。这样,局域网内的所有用户都可以通过网络访问和打印,而无需将打印机直接连接到每台电脑上。
5. 管理打印队列
在打印大量文件时,可以通过打印队列来管理打印任务。这包括暂停、恢复、取消或重新排序打印任务,以便更灵活地控制打印过程。
6. 利用打印快捷方式
在Windows系统中,可以通过在桌面或文件夹中右键点击文件,然后选择“打印”来快速打开打印对话框。此外,还可以将常用的打印设置保存为快捷方式,以便一键打印。
7. 注意纸张和墨水
在打印之前,确保打印机的纸张和墨水/碳粉充足。如果纸张或墨水不足,可能会导致打印失败或打印质量下降。
五、总结
设置默认打印机是一项简单但重要的任务。通过掌握以上介绍的方法,您可以轻松地在Windows和Mac系统中设置默认打印机,提高打印效率。同时,注意一些实用技巧可以帮助您更好地管理打印设备和打印任务。无论是办公还是生活,正确设置和管理打印机都能为您带来便利和效率。希望本文对您有所帮助!